
Bon les amis je vé vous expliké comment faire des videos HD de vos replay !
Voici le processus que nous allons suivre :
installation des logiciels
Scéance de shoot Trackmania
Montage dans movie maker (c'est vous qui le faites, c'est votre montage)
Export de Movie Maker au format DV-avi
Conversion du fichier DV de windows movie maker vers un format DV utilisable par Virtial Dub
Conversion du fichier DV en H264/Mp3 par Virtual Dub
Et voilà !!!
1/Téléchargement des Logiciels !
Les logiciels que vous allez utiliser :
-TrackManiaForever !
-Windows Movie Maker :
http://www.01net.com/telecharger/windows/Multimedia/edition_video/fiches/26136.html-VirtualDub :
http://www.01net.com/telecharger/windows/Multimedia/edition_video/fiches/8694.html-Le codec X264 (pour encoder la video en H264) :
http://www.x264.nl/ Cliquez sur un mirroir en face de x264-xxx-install.exe !
-FFDshow (pour pouvoir lire les videos H264 après) :
http://www.x264.nl/ cliquez sur un mirroir en face de ffdshow-########.exe !
2/Installation des logiciels !
FFDshow :
FFDshow vous demandera quels parties installer voici les option dont vous aurez ABSOLUMENT BESOIN, vous n'êtes pas obligés d'installer les autres options (si vous ne savez pas à quoi elles servent, ne les installez pas) !



Vélliez a bien faire comme sur les screens !
Il vous faut ensuite activer le support VFW du codec H264 cela se fait dans les options VFW de FFDSHOW dans le menu démarrer !



Virtual Dub :
Dézippez le contenu du fichier zip là où vous voulez installer le logiciel (instalez le) , lancez ensuite auxsetep.exe et cliquez sur "install handler" pour enregistrer les clés de registre dont virtual dub a besoin.
mettez un raccourci vers VirtualDub.exe sur votre bureau (ca vous sera sûrement utile) !
Ca y est tout est prêt !
3/Shootage de votre vidéo depuis TrackManiaForever !
Dans vos option graphique méttez tou au maximum sauf les Ombres en Haute et Desactivé Force Flou Vitesse !
Dans TMF , Appuiez sur les touches ALT + ENTREE pour passer en mode fenêtré !
Allez dans le menu Editeur puis Replay, sélectionnez votre replay et cliquez sur ok puis sur Shooter un replay !
Viennent ensuite les réglages de la résolution et du nombre d'images par seconde. Pour des raisons d'export DV je vous recommande d'utiliser la résolution du DV : 1900*1080 ou 1280*720 (proportions 16:9) vous pouvez choisir une résolution différente mais votre image risque d'être étirée ou dégradée à cause des redimensionnements d'image
Si vous voulez une résolution différente (par exemple 800x608 pour avoir une image 4:3) vous pourrez redimensionner/couper votre image dans VirtualDub plus tard (mais je ne l'expliquerai pas il y a des topics et des tutoriaux eniters dédiés aux divers effets possibles de VirtualDub sur d'autres sites et forums : et mon but n'est pas de faire une notice de VirtualDub)
Pour le nombre d'images par secondes je vous recommande 30images/sec car j'ai des problèmes de saccades à 25images/seconde (en tout cas chez moi, si ca marche parfaitement à 25i/s chez vous prenez le nombre de votre choix)
Pour le son c'est à votre convenance si vous souhaitez avoir le son ou non.

ATTENTION quand ceci apparait selectionné FFDSHOW Video Codec :

Cliké sur Configuré et verifié bien ceci :

A la sortie du SHootage la video peut etre lourde alors glissez la dans VirtualDub (Elle se trouve dans Mes Documents/TrackMania) , dans VirtualDub :



Ensuite préssé la TOUCHE F7 et sauveguardé la !
4/Exportation au format DV-avi depuis Windows Movie Maker !
Avant de cliquer sur le bouton d'exportation vous devez d'abord vous occuper du réglage du framerate (nombre d'image par seconde).
En effet le réglage ne se fait pas à l'export mais dans les options de windows movie maker : vous devez régler votre vidéo en NTSC pour avoir 30images par seconde ou en PAL pour avoir 25 images par seconde !

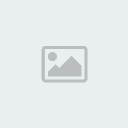
Enssuite le Montage :
Glissé votre replay compressé précédament par VirtualDub dans WMM !


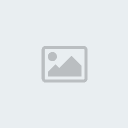
Pour vos toun (Musike) meme sénario sof ke la musike vous la glissez dans la barre Audio Musique !
Vous êtes maintenant prêts à exporter votre vidéo, exportez une vidéo pour votre ordinateur et sélectionnez le format DV et sauvez votre vidéo.
Le format DV est assez gourmand, attendez vous à avoir un fichier assez gros !
La procédure a suivre :*

Cliké sur Suivant et Suivant arrivé la ! Selectioné DVI AVI (NTSC) !

5/Convertir le DV en H264 avec Virtual Dub !
Meme procédure lancé VirtualDub et glissé votre montage dedans !
Allez dans le menu compression vidéo et selectionné x264-H264/AVC encoder et cliquez sur le bouton "Configure" !
Vous allez maintenant devoir faire quelques choix :
Vous allez devoir choisir si vous voulez convertir votre vidéo en une ou deux passes : une vidéo convertie en une passe est très vite encodée et généralement de bonne qualité tandis qu'une vidéo en deux passe est plus longue par contre les effets de petits blocs sont réduits (j'ai dit réduits pas supprimés il y a une amélioration mais ce n'est pas le jour et la nuit) et les calculs sont vérifiés comme ca en cas d'erreur d'encodage, elle est corrigée (rappelez vous vous avez surement dû déjà en voir : un quart de l'écran qui se transforme en gros blocs pendant quelques secondes)
Vous allez ensuite choisir votre Birate c'est à dire la quantité de données par seconde : cela influence directement la qualité de l'image : plus la birate est élevé, meilleure est l'image mais plus le fichier est gros...
Le birate est exprimé en kbps (kilobits/seconde) divisez le par 8 et vous obtenez des kops (kilo-octets/ seconde) multipliez ce chiffre par le temps de votre vidéo (en secondes) et vous obtenez la taille de votre vidéo (partie images uniquement, vous devrez ajouter la taille du son pour avoir la taille totale du fichier.) Sur l'image j'ai choisi le mode multi-passes (2 passes en fait) et un birate de 1200kbps.
Dernier choix à faire : l'utilisation des algorithmes les plus perfectionnés ou les algorithmes standards (aussi appelés Standard ou High Profile)
Le profil standard permet déjà d'avoir une très bonne qualité d'image c'est le profil activé par défaut (la 1ere fois que vous encodez ou quand vous cliquez sur le bouton charger les paramètres par défaut) tandis que le profil "high" permet d'avoir une qualité d'image legèrement supérieure mais ce n'est pas évident au premier coup d'oeil.
Attention l'utilisation du profil "High" rend la compression plus longue mais aussi la lecture plus lourde pour le processeur. Une vidéo telle que celle de l'exemple requiert entre 50 et 60% de l'utilisation processeur sur ma configuration pour pouvoir la lire (AMD Athlon XP2000+) l'utilisation du Profil "High" augmente encore ce chiffre : je vous conseille de ne pas l'activer afin que les configs un peu anciennes puissent quand même lire la vidéo (sachant que ma config se trouve un poil en dessous de la moyenne des joueurs de Trackmania Sunrise)
Pour activer le Profil "high" vous devez aller dans les options avancées !
Changer Partition Dessison Quality 5 (Hight Quality) par 6 (RDO - Slowest) / ME Méthode Hexagonal Search par Hexaustive Search et selectioné 8*8 DTC !
Faite OK et sauvé votre replay avec F7 et sauver !
Et voilà !!!
Ca y est vous avez enfin votre vidéo !
J'espère que ce tutorial vous sera utile et si vous avez des questions, que vous remarquez des points d'ombre dans le tutorial n'hésitez pas à me le faire savoir je modifierai le tutorial pour tenir compte de vos questions !

